구글 드라이브 파일 공유 방법! 클라우드 시대의 필수 지식!
구글 드라이브 파일 공유 방법
구글 드라이브 파일은 사진, 동영상, 파일을 다른 사람과 공유할 수 있는 기능을 제공하는데 15GB의 파일 용량을 제공합니다. 이를 통해 많은 파일들을 저장하고 공유할 수 있는데 오늘 구글 드라이브 파일 공유 방법을 알아봅니다.
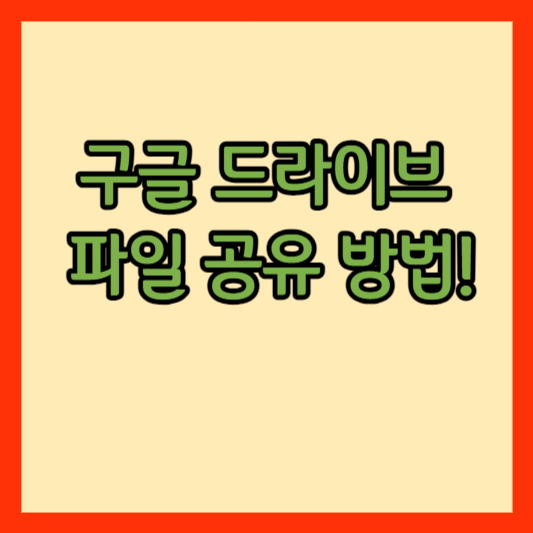
1. 구글 드라이브 파일 공유 방법 - 링크 복사

먼저 구글 드라이브를 시작해야 파일을 공유할수 있습니다. 오른쪽 상단의 바둑판 모양 아이콘을 선택하여 구글 계정에 로그인할 수 있습니다. 드라이브에 저장된 파일과 폴더 목록이 보이는 화면에서 공유하고자 하는 파일을 선택합니다.
파일을 선택한 후, 오른쪽 클릭하여 나타나는 서브 메뉴에서 [공유] 버튼을 선택합니다. 공유 방법으로는 두 가지 방법이 있으며, 먼저 링크 복사 방법을 사용해 공유하는 방법을 알아보겠습니다.
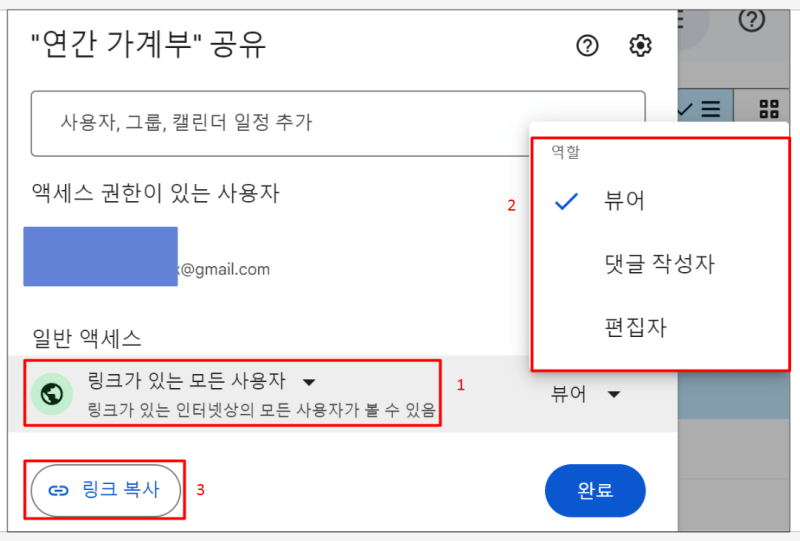
액세스 설정은 "링크가 있는 모든 사용자"로 변경한 후, 뷰어, 댓글 작성자, 편집자 중에서 해당 파일에 대한 권한을 선택하여 공유할 파일에 대한 액세스 권한을 설정한 다음 링크복사를 클릭합니다.
- 뷰어: 파일을 보는것만 가능한 사용자.
- 댓글 작성자:보는것과 댓글을 작성할 수 있는 사용자.
- 편집자: 파일을 볼수있고 댓글을 작성할 수 있으며 수정할 수 있는 사용자.
액세스 설정과 권한 설정을 마친 후, [링크 복사] 버튼을 선택하여 이메일이나 SNS를 통해 공유할 수 있는데 뷰어 권한에 따라 공유받은 사람은 파일을 수정할 수 있는지 여부를 확인할 수 있습니다. 스마트폰을 이용한 SNS 전달 방식에 많이 활용되는 공유 방법이 링크복사기능입니다.
2. 구글 드라이브 파일 공유 방법 - 사용자 추가
구글 드라이브 파일을 공유하는 두 번째 방법은 [사용자 및 그룹 추가]를 통해 파일을 공유하는 방법입니다. 파일을 선택한 후, 공유 화면으로 이동하여 [사용자 및 그룹 추가] 입력창에 공유하고자 하는 이메일을 입력합니다.

앞서 링크 복사 방법과 동일하게 액세스 설정과 권한 설정을 변경할 수 있습니다. 본인이 보유한 이메일 목록이나 그룹이 있다면 이를 통해 한 번에 파일을 공유할 수 있습니다. 이메일이나 그룹으로 파일을 공유할 때는 사용자별로 다른 권한을 설정하여 파일의 안정성을 높일 수 있습니다.
3. 공유 파일의 실행
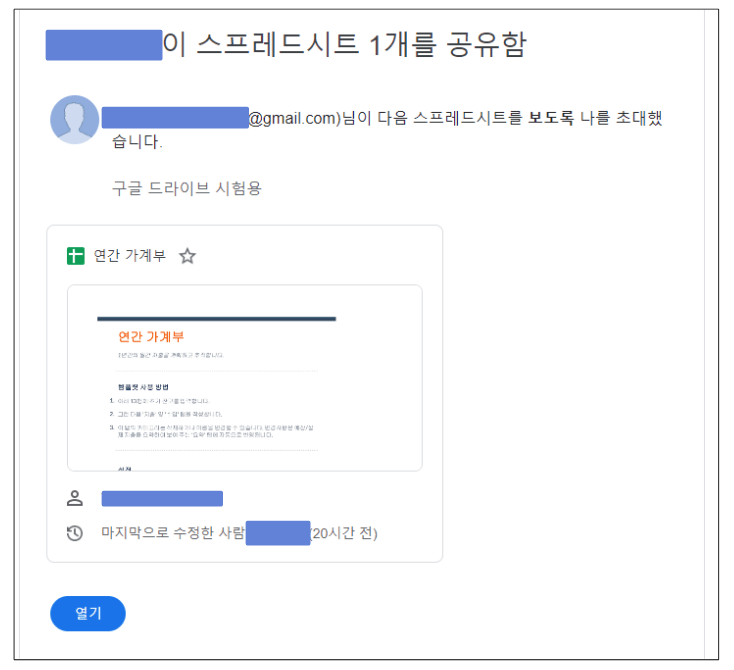
구글 드라이브 파일이 이메일로 수신된 경우, 공유 파일의 구글 드라이브 주소가 함께 전달됩니다. 파일을 열고자 한다면 해당 URL을 선택하여 파일을 볼 수 있습니다. 파일을 공유받은 사람에게 부여된 권한에 따라 보기만 할 수 있는지, 편집까지 가능한지가 결정되며, 필요한 경우 추가 권한을 요청할 수 있습니다.
일반적으로 그룹이나 단체 수신자에게 링크 복사나 사용자 그룹을 통해 공유되는 파일은 수정이 불가능하도록 설정하는 것이 일반적입니다.
팀 프로젝트나 협업이 필요한 업무를 함께하는 사람들에게만 편집자 권한을 부여하는 것이 바람직한 방법인데 그 이유는 그룹 전체에 편집자 권한을 부여할 경우 원본 파일이 수정될 수 있기 때문입니다. 따라서 공동으로 업무를 수행하는 사람들에게만 편집자 권한을 부여해야 합니다.
4. 포스팅을 마치며
구글 드라이브에서 파일을 공유하려면, 공유하고자 하는 파일을 선택 후 오른쪽 클릭하여 [공유] 버튼을 선택합니다. 공유 방법은 '링크 복사'와 '사용자 추가' 두 가지가 있습니다.
'링크 복사'는 링크를 통해 뷰어, 댓글 작성자, 편집자 중 권한을 선택하여 공유하며, '사용자 추가'는 공유하고자 하는 이메일을 입력하여 개별적으로 권한을 부여해 파일을 공유합니다. 공유 받은 사람은 받은 권한에 따라 파일을 열거나 수정할 수 있습니다.
함께 보면 더 좋은 글
구글 패밀리 링크 사용법! 디지털 가족 안전의 스마트한 보호!
지메일(gmail) 발송취소! 실수를 바로잡는 마법 같은 기능!